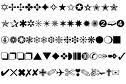Although I don't simultaneously use my hands, feet, limbs, and various mechanical contraptions to play music, I do like the imagery of a one-man band to help explain how my Apple devices boost my ability to get a lot of stuff done no matter my locale.
First, let me define "stuff," lest you think I spend my time watching videos or playing Angry Birds, which by the way, I still haven't figured out how to do.
My stuff falls into three categories: work related, social media, and personal.
Let's start with the one that pays my bills and allows me to purchase the aforementioned Apples.
Work
Since Apple and Microsoft are rivals, Apple prefers that its users turn to its iWork suite of programs, rather than Office. I'm aware you can use Office for Mac, but if you have "drunk the Koolaid" - a reference to loyalists' adherence to all things Apple -- like me, you'll want to embrace the whole megillah.
If you do, you can draft a news release, feature story or pitch letter (that's my business) using the Pages word processing program on your desktop Mac. Then open iCloud on Safari or Firefox (my favorite browsers) and drag the file onto the iWork website. Miraculously, when you open Pages on your iPhone, iPod Touch, or iPad, your draft will appear right there.
The process is even easier on the mobile devices because when you create or edit that piece on your iPad (my preferred mobile), it automatically travels to iCloud; no dragging needed.
Now, before you interrupt to tell me Microsoft Word is demanded by your correspondents, let me put your mind at ease: While in Pages, you have the option to send documents as Word files. And you also can open documents that have been sent to you in Word by converting them to Pages.
So although Apple and Microsoft seem to turn their backs on one another, in truth, they swivel, shake hands, and play nice.
Social Media
While I have many friends who vow they'd never use Facebook and can't fathom why anyone would we interested in what they ate for dinner, those of us faithful to the site, feel otherwise, particularly if you're in Public Relations like I am.
Apple's mobile devices enable me to update Facebook (Twitter and LinkedIn, too) whenever I have a spare moment. Either through it's App or via its page on Safari, I can update or link while I'm waiting for any number of tardy appointments, spouse pickups, or during TV commercials.
Personal
Because I check my email on my iPhone or iPad, I'm alerted to upcoming bills or sales at my favorite shops. I did all of my holiday shopping online (Zappos, J. Crew, Amazon, Harry Potter merchandise) prone on my couch. Believe me, I wanted to do all of this gift buying at local stores, but $10 shipping fees discouraged me. Be assured, if the item is staying in the city, I buy local, small business all the way.
Go for a test drive.
If you're still not persuaded Apple can help you perform like a one-man band, take a test drive at one of their brick-and-mortar stores. Also, sit in on the free workshops offered at all locations. Once equipped with your own rhythm section, play on!